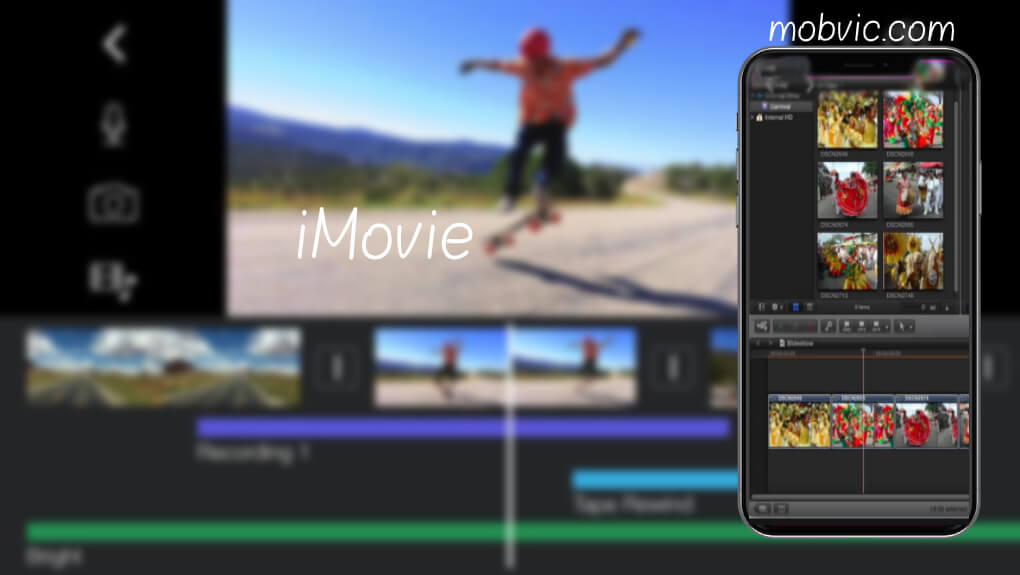تحميل ايموفي القديم للايفون رابط فعال imovie القديم مجانا
بعد التحديث الجديد التي حدث في برنامج تحرير الفيديو Cute Cut Pro X قامت آبل بترقية تطبيق iMovie القديم لأجهزة الآيفون والماك والآيباد حيث تم اضافة العديد من الفلاتر الجديدة والمسارات الصوتية الحديثة في تطبيق ايموفي الجديد للايفون مع خيارات تكامل محسنة لنظام التشغيل iOS. تم اضافة ما يقارب 3 فلاتر احترافية جديدة وهم Comic و Comic Mono و Ink وأكثر من 25 مساراً صوتياً وتشمل جميع أنواع الحركة والهدوء والعاطفة التي يمكنك ضبهطا مع نفسك لتتناسب مع الفيديو خاص بك في ايموفي القديم للايفون. يتيح لك تطبيق iMovie إنشاء أفلام عالية الدقة ذات مظهر رائع مع العديد من السمات يمكنك بدء مشروعك إما عن طريق تصوير لقطات جديدة (باستخدام الكاميرا الأمامية أو الخلفية) أو عن طريق تحديد مقطع فيديو لديك بالفعل على جهاز iOS الخاص بك.
بمجرد أن يكون لديك مقطع فيديو للعمل معه يمكنك لمس المخطط الزمني في الجزء السفلي لقص اللقطات إلى الأجزاء التي تريد استخدامها فقط وقص الأقسام التي لا تريد استخدامها للتأكد من إجراء تعديلاتك في اللحظة الصحيحة ويمكنك الضغط لتكبير الخط الزمني لاختيار إطارات معينة أيضًا ستتمكن من مسح لقطاتك بسرعة عن طريق لمس المخطط الزمني والسحب عليه وامكانية جعل خاصية الشاشة المضافة كل عمليات التحرير أكثر دقة لأنه يمكنك التكبير مع الاستمرار في إجراء التعديلات بسهولة وهناك من يفضل تنزيل تطبيق يودل بلس للايفون معه لتعدد المميزات.
تحميل ايموفي القديم للايفون Old iMovie iOS 16
يأتي iMovie لنظام التشغيل iOS مع مجموعة صغيرة من السمات التي يمكنك استخدامها لإضفاء طابع خاص على الفيديو الخاص بك بما في ذلك Modern و Bright و Travel و Playful و News ويؤطر كل موضوع من السمات مقطع الفيديو الخاص بك مما يمنحه مظهرًا احترافيًا ويأتي كل منها بموسيقى الخلفية الخاصة به والعناوين المخصصة والانتقالات المعدة مسبقًا كما ويمكنك أيضًا تبديل السمات في منتصف المشروع لاستدعاء جزء معين من الفيديو الخاص بك. ستحدث انتقالات محددة تلقائيًا بين المقاطع بناءً على السمة أو يمكنك تحديد تأثير الإذابة التبادلية وتحديد مقدار الوقت الذي يستغرقه الانتقال ونشعر بخيبة أمل كبيرة لأن هذا الإصدار الأخير لم يضيف المزيد من تأثيرات الانتقال للاختيار من بينها ولكن ربما الإصدار الأحدث سيوفر تلك الميزات.
تحميل ايموفي القديم للايفون 2023
| إسم التطبيق | iMovie |
| حجم التطبيق | 633.5 MB |
| المطور | Apple Inc |
| السعر | Free |
| نظام التشغيل | iOS-MAC-IPAD |
بعد أن قامت الشركة بتطوير تطبيق ايموفي تم حذف بعض من الممزيات المهمة بالنسبة لمستخدمي التطبيق لذلك اليوم نقد لكم تطبيق ايموفي القديم للايفون بدون جيلبريك والذي يحمل الكثير من المميزات التي تهمك لإستخدامها في صنع فيديوهاتك الإحترافية الخاصة على هذا البرنامج. ستجد في أسفل المقالة رابط تحميل خلص بتحميل تطبيق ايموفي القديم للايفون وللماك ورابط خاص بتنزيل ايموفي الحديث للايفون والماك برابط مباشر وستتمكن من صنع فيديوهاتك الإحترافية الآن وأيضاً ستجد رابط خاص بتحميل ايموفي القديم اصدار ios 13 للايفون وهو شبيه تطبيق ايموفي للايفون وتطبيق فيديو شو برو.
رابط تحميل ايموفي القديم للايفون
بمجرد تحرير اللقطات الخاصة بك ووضع موضوع لها وتجهيزها يمكنك إضافة المزيد إلى مشروعك باستخدام الموسيقى من مجموعتك (بدلاً من موسيقى السمات المضمنة) أو إضافة صور من مكتبتك وتعرض المقطوعات الموسيقية في الإصدار الجديد من iMovie أشكالها الموجية مباشرة على الشاشة مما يسهل كثيرًا مطابقة ما يظهر على الشاشة مع الموسيقى الخاصة بك وعند إضافة الصور للحفاظ على تدفق الفيلم الخاص بك يضيف iMovie تلقائيًا تأثير التحريك بنمط Ken Burns إلى صورك بحيث لا يكون من الصعب للغاية قطع من فيديو الحركة الحية إلى الصور الثابتة ويمكنك حتى ضبط نقطتي البداية والنهاية لتأثير كين بيرنز عن طريق لمس الصورة وسحبها واستخدام عناصر التحكم على الشاشة لذلك هناك الكثير ممن يحملون ايموفي القديم أو برنامج ايموفي الاصدار القديم.
ايموفي القديم بدون جلبريك 2023
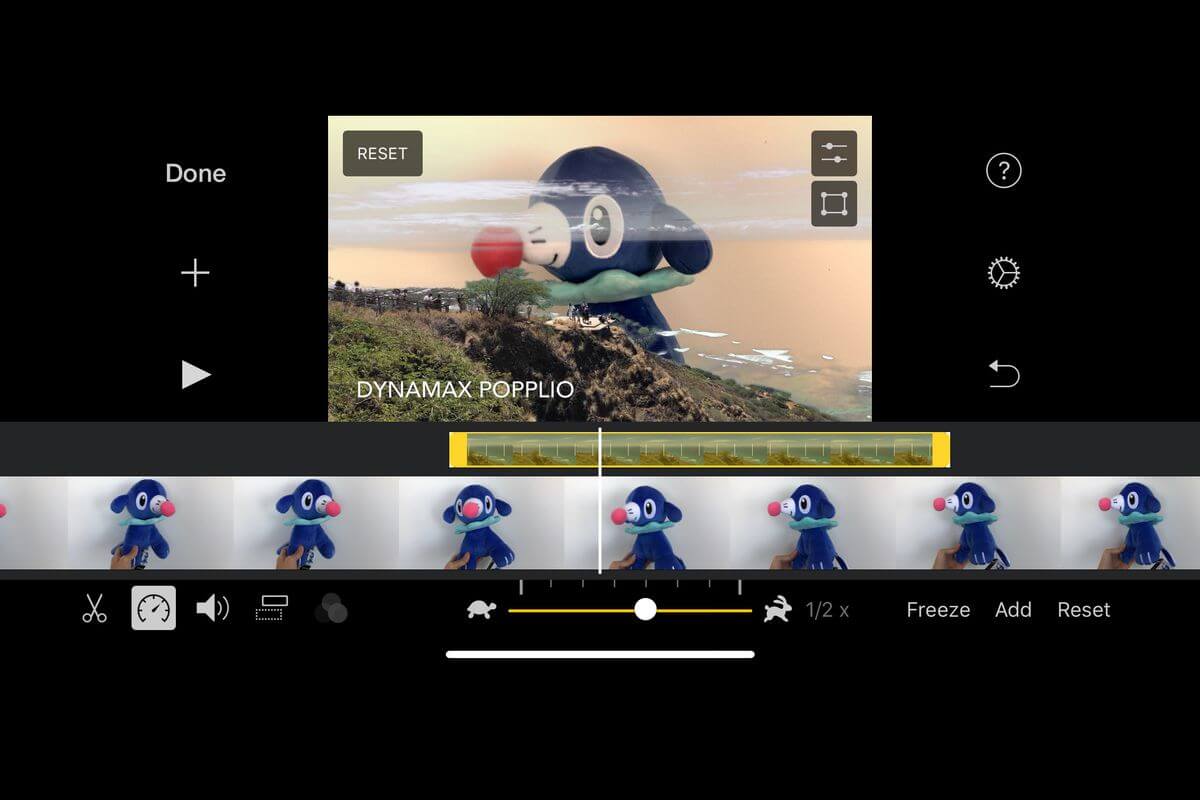
تحميل ايموفي القديم للايفون رابط imovie القديم مجانا
يمكنك من خلال تطبيق ايموفي حذف واضافة بعض المقاطع الصغيرة الى الفيديو الخاص بك وعمل مونتاج احترافي للعديد من الفيديوهاتك على هاتفك الذكي وأيضاً تستطيع تسريع الفيديو أو إبطاؤه حسب ما تريد من خلال الأدوات المتوفرة والكمتاحة على شاشة تطبيق ايموفي القديم للايفون مجانا واذ قمت بعمل وضع من غير قصد يمكنك التراجع عن الخطوات التي قمت بتنفيذها على الفيديو المراد مونتاجه لذلك ستجد عدة أدوات والتي ستسهل عليك عملية صنع فيديو احترافي من خلال تطبيق ايموفي 2020 للايفون برابط مباشر.
بمجرد الانتهاء من مشروعك ، يمكنك تصدير الفيلم إلى كمبيوتر سطح المكتب الخاص بك أو تحميله على YouTube أو مشاركته في معرض MobileMe على هاتفك الذكي أو إرساله مباشرةً إلى أصدقائك وعائلتك عبر رسائل الوسائط المتعددة أو البريد الإلكتروني. بناءً على احتياجاتك ، يمكنك تصدير فيلمك بثلاث درجات دقة مختلفة لضبط حجم الملف وجودته بما في ذلك متوسط (360 بكسل) أو كبير (540 بكسل) أو HD (720 بكسل) حتى في أعلى الإعدادات ضغطت iMovie وأرسلت فيديو الاختبار الخاص بنا بسرعة عبر شبكة Wi-Fi مثل برنامج لايت روم.
واجهة تطبيق ايموفي القديم للايفون
تعرض لك واجهة iMovie الأدوات التي تحتاجها في الوقت الحالي فقط ولا تشوش الشاشة بجميع الأدوات المتاحة. يحتوي الإصدار الأخير على واجهة مظلمة (حتى إذا كنت لا تستخدم Dark Mode في macOS Catalina) تبدأ بعلامتي تبويب في أعلى الوسط للوسائط والمشاريع. على الجانب الأيسر من نافذة عرض المشاريع ويوجد زر علامة زائد واحد ضخم وعند النقر فوق هذا ، تحصل على خيارين فيلم جديد ومقطورة جديدة ويمكنك استيراد المحتوى عن طريق النقر على أيقونة السهم لأسفل.
تظهر واجهة تحرير الفيديو القياسية المكونة من ثلاثة أجزاء في iMovie ، مع وجود محتوى المصدر في أعلى اليسار ، ومعاينة أعلى اليمين ، ويمتد المخطط الزمني أسفل الشاشة. لكن هذا هو كل ما هو قياسي. لا توجد أقسام مسار كما هو الحال في المحررين الآخرين ؛ بدلاً من ذلك ، يمكنك سحب المقاطع لأسفل إلى المخطط الزمني ، حيث ستمتد لتمثل وقت تشغيلها. يمكنك الحصول على مقطعي فيديو فقط ، وهو بعيد كل البعد عن أكثر من 100 مسار يسمح به العديد من تطبيقات المتحمسين.
كيفية إستخدام تطبيق ايموفي للايفون iMovie ios
الخطوة 1: قم بإنشاء مشروع iMovie
- اضغط على زر إنشاء مشروع في اللوحة الرئيسية.
- سيتم تقديمك بنمطين من المشروع: فيلم أو مقطورة. الأول عبارة عن لوحة فارغة بشكل أساسي بينما يستخدم المقطع الدعائي قوالب مدمجة مسبقًا يمكنك من خلالها إدراج الصور الثابتة والفيديو.
- للتعامل مع iMovie نوصي بالبدء بـ Movie ومن قم اضغط على هذا القسم من الشاشة.
الخطوة 2: اختر المقاطع التي تريدها في iMovie
- تنقر الشاشة التالية على جميع مقاطع الفيديو والصور المخزنة على جهاز iPhone الخاص بك والتي تم تنظيمها بواسطة “Moments” ، مما يعني أنه يتم تصنيف الأحداث إلى فئات مما قد يسهل العثور على جميع مقاطع الفيديو الخاصة بالعطلات بسرعة.
- ما عليك سوى النقر على المقاطع والصور التي تريد استخدامها لفيلمك. أثناء قيامك بذلك ، ستلاحظ أنه في أسفل الشاشة أدناه حيث تقول إنشاء فيلم ، ستشير إلى عدد المقاطع التي حددتها والمدة التي سيستغرقها هذا الفيلم (بافتراض أنك لم تقم بتحرير هذه المقاطع لأسفل).
- في مثالنا ، اخترنا خمسة مقاطع يصل مجموعها إلى دقيقتين.
- اضغط على المقاطع أو الصور التي تريد استخدامها (يمكنك دائمًا إضافة آخرين لاحقًا) ثم انقر فوق إنشاء فيلم.
- سيقوم iMovie تلقائيًا بترتيب مقاطعك بترتيب تسلسلي على جدول زمني (الشريط الموجود أسفل الشاشة). سيضيف انتقالات بين كل مقطع مما يجعلها تمتزج معًا بسلاسة.
- للتعرف على كيفية تجميع iMovie الخاص بك ، يمكنك “تنظيف” المقاطع عن طريق تمرير إصبعك على المخطط الزمني. أو يمكنك التمرير إلى بداية الفيلم وتشغيله من خلال النقر على أيقونة التشغيل (سهم الحظر التقليدي).
تحميل iMovie القديم للايفون برنامج ايموفي القديمتحميل ايموفي القديم
يمكنك ترك الأمر عند هذا الحد وبالنسبة للبعض سيكون تحرير الفيلم كافيًا ولكن غالبًا ما تكون مقاطعك طويلة جدًا (ستكون المقاطع القصيرة دائمًا أفضل من المقاطع الطويلة) وستكون قد وجهت الهاتف حتماً على قدميك قبل الانتهاء من التسجيل ، مما قد يفسد تحفتك.
قبل أن تبدأ في التحرير قد ترغب في إضافة المزيد من المقاطع في هذه الحالة اضغط على أيقونة + على الجانب الأيسر من اللوحة الرئيسية سينقلك هذا إلى صفحة من الاختصارات للصور ومقاطع الفيديو الخاصة بك ويمكنك إما العودة إلى عرض الذكريات الذي تم عرضه أعلاه أو الانتقال مباشرة إلى الفيديو أو الصور أو الألبومات (غالبًا ما نصنع ألبومًا للصور والفيديو الذي نريد استخدامه في فيلم لتسهيل تحديد كل شيء من مكان واحد – مفيد إذا كانت مراجعة العام ، على سبيل المثال). حدد المقطع الإضافي الذي تريد استخدامه وانقر فوق + لإضافته.
الخطوة 3: قم بتحرير مقاطعك في iMovie
- لبدء التحرير في iMovie ، انقر فوق مقطع في المخطط الزمني. ستعرف أنك دخلت في وضع التحرير لأن المقطع سيكون محددًا باللون الأصفر.
- يقدم iMovie طرقًا مختلفة لتعديل مقاطعك:
- قم بتحرير طول المقطع وتغيير نقطة البداية أو النهاية
- تحويل مقطع واحد طويل إلى عدة مقاطع قصيرة
- كرر مقطعًا
- إبطاء أو تسريع المقطع
- قم بزيادة أو تقليل الصوت في مقطع
- قم بتغيير الانتقالات بين المقاطع
- أضف موسيقى خلفية إلى مقاطعك
- سنلقي نظرة على الخيارات المذكورة أعلاه بمزيد من التفصيل أدناه ، بدءًا من تحرير طول المقطع.
كيفية تقصير مقطع في iMovie
- إذا كان لديك مقطع رائع ، ولكنك لست سعيدًا بالبداية أو النهاية ، فمن السهل تغيير النقطة التي يبدأ عندها أو ينتهي.
- لتقصير المقطع (قم بتغيير نقطتي البداية والنهاية) انقر أولاً على المقطع بحيث يتم تحديده باللون الأصفر.
- اضغط مع الاستمرار على الشريط الأصفر السميك في بداية المقطع واسحبه إلى النقطة التي تريد أن يبدأ المقطع فيها.
- لتغيير النقطة التي ينتهي عندها المقطع ، اسحب إلى نهاية المقطع ، ثم انقر مرة أخرى بحيث يتم تحديده باللون الأصفر واسحب مرة أخرى إلى المكان الذي تريد إنهاء المقطع فيه.
كيف تنسخ مقطع في تطبيق ايموفي القديم

يمكنك ، على سبيل المثال ، ظهور نفس المقطع أكثر من مرة ، أو قد ترغب في تشغيله للأمام ثم للخلف. سنتحدث لاحقًا حول كيفية جعل iMovie يقوم بتشغيل مقطع إلى الوراء. في الوقت الحالي ، من السهل فعلاً نسخ مقطع :
- فقط اضغط على المقطع واختر تكرار.
- كيفية التراجع عن شيء ما في iMovie
- سنذكر هذا بسرعة هنا ، قبل أن ننتقل إلى الأجزاء الأكثر صعوبة.
- إذا قمت بتقسيم شيء ما عن طريق الخطأ ، أو في مكان خاطئ ، فانقر فوق أيقونة تراجع (سهم ينحني إلى الخلف) الموجود على يمين الجزء الرئيسي.
كيفية تحرير صوت مقطع في ايمو في
إذا قمت بالنقر فوق Detach ، فسيقوم iMovie بفصل الصوت عن مقطع الفيديو. سيسمح لك ذلك بتحرير الصوت بشكل منفصل عن بقية الفيديو. على سبيل المثال ، قد ترغب في تراكب بعض السرد أو الموسيقى ، وفي هذه الحالة ستتمكن من تقليل ضوضاء التسجيل الأصلي لإيقافه عن التعارض ويمكنك الان تحميل ايموفي القديم للايفون تطبيق iMovie القديم مجانا.
هذا يعني أيضًا أنه يمكنك تحرير الصوت عن طريق سحب الحواف لجعله أقصر ، أو النقر على خيار Split لقص القطع ، أو حتى تطبيق إعداد الخلفية ، الذي يقلل من مستوى الصوت بحيث يمكنك تراكب الصوت الجديد مع الاحتفاظ بأجواء تسجيل.
كيفية إضافة حركة بطيئة أو سريعة
أثناء قيامك بتحرير طول المقاطع الخاصة بك ، ربما لاحظت الخيارات الأخرى على طول الجزء السفلي من الشاشة. رمز المقص مخصص للتحرير ، ولكن بجانب ذلك ستجد رمزًا يشبه عداد السرعة في السيارة ، ومكبر الصوت ، والنص ، وأيقونة اللون.
الخطوة 4: قم بتحرير انتقالات iMovie
بشكل افتراضي ، سيضيف iMovie انتقالًا قياسيًا Dissolve بين مقاطعك (ما لم تكن هذه المقاطع الجديدة التي قمت بإنشائها عن طريق تقسيم مقطع). ومع ذلك ، هناك الكثير من الانتقالات التي يمكنك استخدامها ، بما في ذلك:
- لا شيء
- موضوع
- تذوب
- جانب
- مسح
- تتلاشى
- كيفية تغيير الانتقال
- لتغيير نمط الانتقال من الوضع الافتراضي ، انقر فوق الرمز الذي ستراه بين المقاطع.
- هذا يفتح قائمة مع مختلف الأنواع المتاحة. اضغط على البديل وسيتم إدراجه تلقائيًا.
الخطوة 5: أضف عوامل تصفية إلى iMovie الخاص بك
تمامًا مثلما تجده على Instagram أو Snapchat أو تطبيق الصور ، هناك العديد من المرشحات التي تسمح لك بتطبيق نمط مرئي على مقاطع فردية أو مقطع الفيديو بالكامل. هناك العديد من الخيارات بما في ذلك:
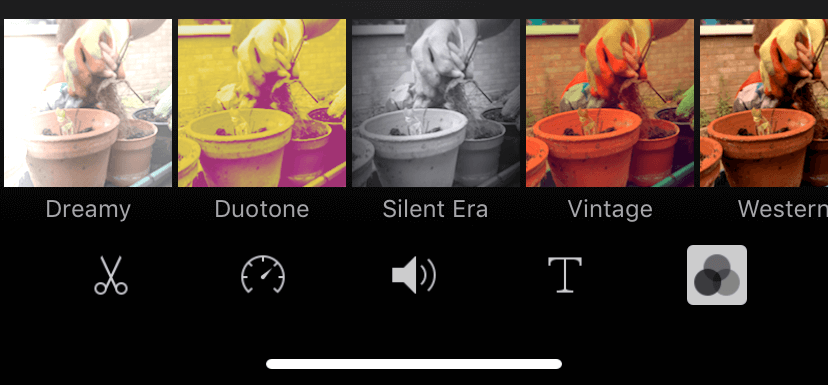
- أبيض وأسود (أبيض وأسود)
- انفجار
- بلوكباستر
- أزرق
- كامو
- حالمة
- العصر الصامت
- عتيق
- الغربي
كيفية إضافة الفلاتر في تطبيق ايموفي
- إضافة مرشح حدد مقطع.
- اضغط على أيقونة الفلاتر (ثلاث دوائر).
- اختر الفلتر الخاص بك.
- إذا كنت تريد أن يستخدم الفيلم بأكمله نفس الفلتر فسيتعين عليك إضافته إلى كل مقطع على حدة.
الخطوة 6: أضف الموسيقى إلى iMovie الخاص بك
مع ظهور فيلمك الآن ، قد ترغب في استبدال الصوت القياسي ببعض الموسيقى. تمتلك Apple مكتبة من الموسيقى الخالية من الحقوق التي يمكنك استخدامها ، أو يمكنك تأليف شيء بنفسك في Garageband.لا ننصح باستخدام أي موسيقى مشهورة على الرغم من أنك ستجد على الأرجح أنه بمجرد محاولة مشاركتها عبر وسائل التواصل الاجتماعي لن تتمكن من ذلك.
كيفية إضافة دعم الموسيقى
للقيام بذلك ، اضغط على زر + ثم حدد خيار الصوت. هنا يمكنك الاختيار من الموسيقى التي تأتي مع iMovie ، أو مجموعة من المؤثرات الصوتية ، أو أي موسيقى لديك في تطبيق Apple Music.
- ابحث عن الشخص الذي تريده ، وحدده ، ثم انقر فوق استخدام.
- سيقوم iMovie بإسقاط المقطع في مخططك الزمني. انقر نقرًا مزدوجًا عليه للدخول إلى وضع التحرير ، ثم قم بتغيير حجمه ووضعه كما تراه مناسبًا.
الخطوة 7: أضف عناوين إلى iMovie الخاص بك
- أخيرًا ، لجعل الفيلم يبدو احترافيًا ، ستحتاج إلى بعض العناوين.
نعتقد أن تطبيق iMovie من Apple هو طريقة رائعة لتحرير الأفلام أثناء التنقل ، مع بعض الميزات التي ما زلنا نأمل أن يتم تضمينها في النهاية بشكل عام ، وهناك يمكنك تحميل ايموفي النسخة الاصلية بسعر 4.99 دولارًا إنه بالتأكيد يستحق المال لأولئك الذين يرغبون في إضافة نمط صغير إلى مقاطع الفيديو الخاصة بهم دون الحاجة إلى كمبيوتر مكتبي ونأمل فقط في رؤية المزيد من الخيارات مثل تأثيرات الفيديو والمزيد من الانتقالات المخصصة في الإصدارات المستقبلية.